Day 2: Firebase Auth¶
In this section, we shall learn to add a login system for our app, so that users can login from other devices, and multiple users can also login from the same device!
Together with Realtime Database (which we cover in another section), we will be able to allow users to save pets online, and access their pets from any Android phone!
An Introduction¶
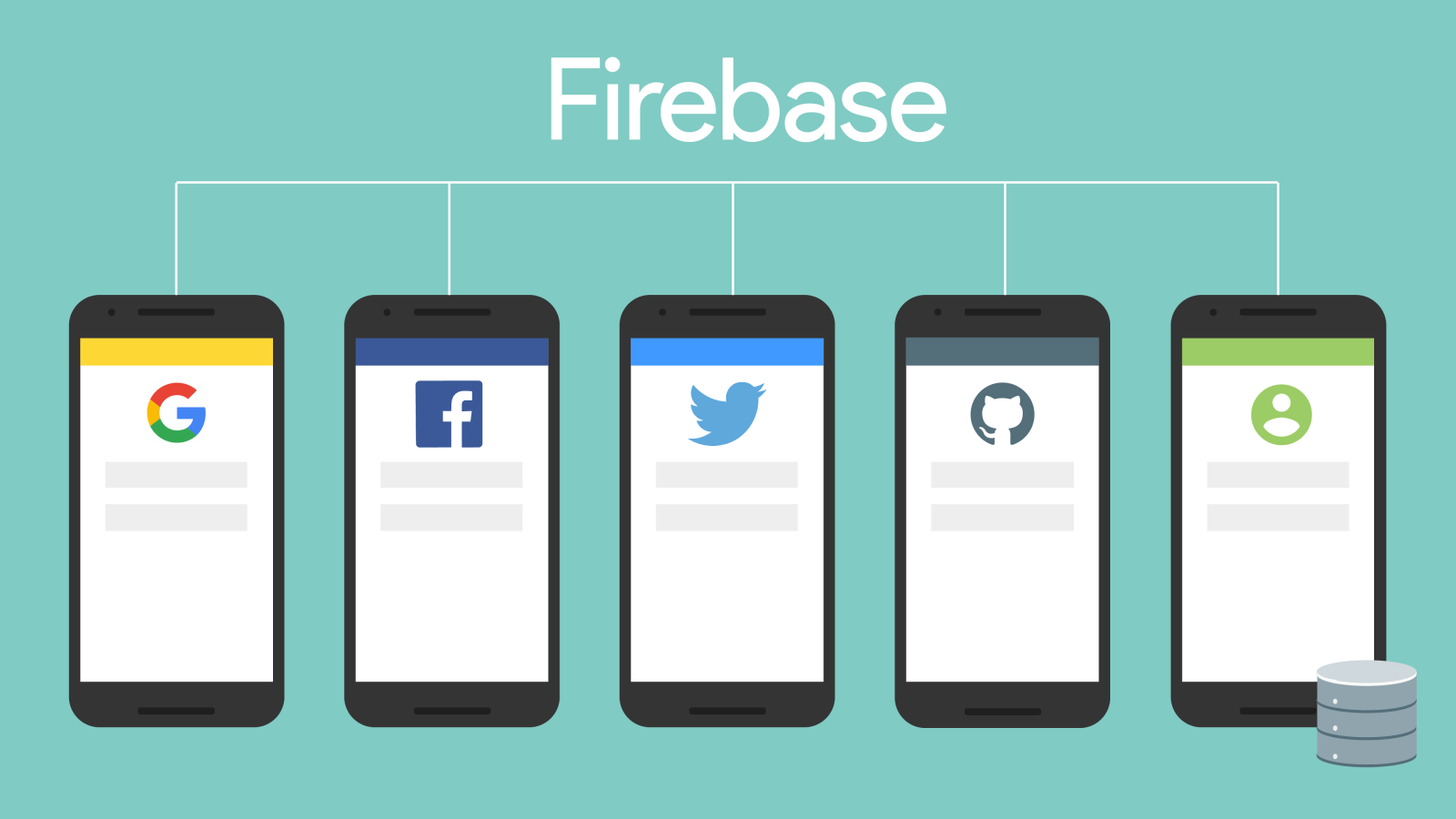
Firebase Auth allows for many different sign-in methods, including regular email and password sign-in, or accounts from other identity providers (think Google, Facebook, Twitter, Microsoft). Normally, manually enabling sign-ins like that require quite a bit of work. However, Firebase helps to simplify all that with FirebaseUI.
What is FirebaseUI?¶
Basically, FirebaseUI is a prebuilt authentication UI, that provides whatever Authentication providers we want to specify. It looks something like that on Android:
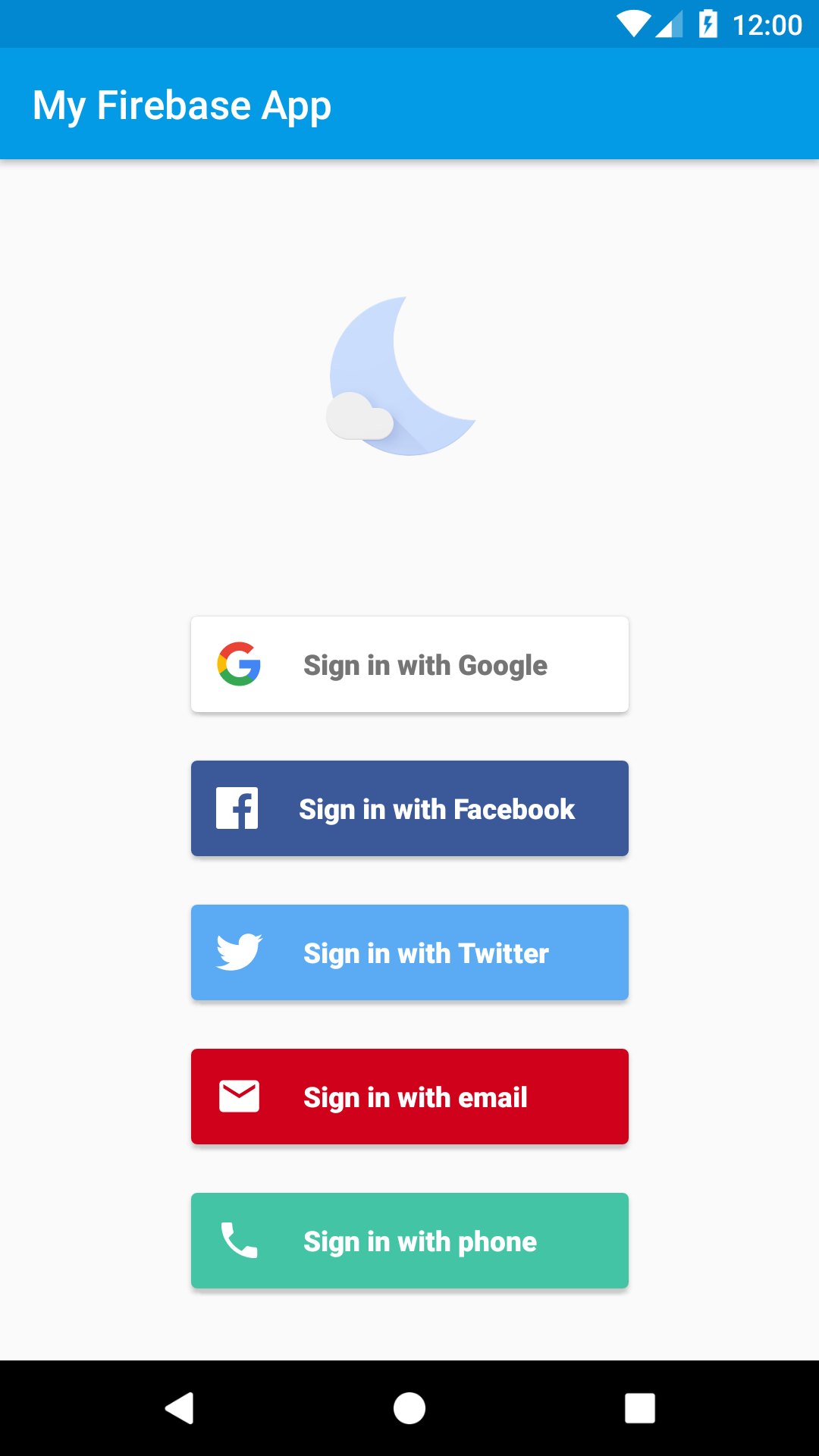
All we have to do is to add a button to bring us to this UI, and configure what sign-in options we want the UI to have!
Understanding the Flow in Technical Terms¶
For authentication, our technical implementation will be something like this:
- User clicks on a button in the startup activity (
MainActivityin our case) to sign in MainActivitywill launch up FirebaseUI to handle the sign-in for us. We just wait for the result.- After receiving the sign-in result from FirebaseUI,
- If Sign-in Successful: Redirect user to our
ChoosePetActivity1like normal - If Sign-in Unsuccessful: Stay on
MainActivity, display a message (Toast) telling the user they were unsuccessful in signing in.
To simplify things, we will just enable Email Sign-in and Google Sign-in for our app.
Enabling Firebase Auth and Sign-in Methods on Firebase Console Website¶
-
Enable Firebase Auth and by clicking on the authentication button.
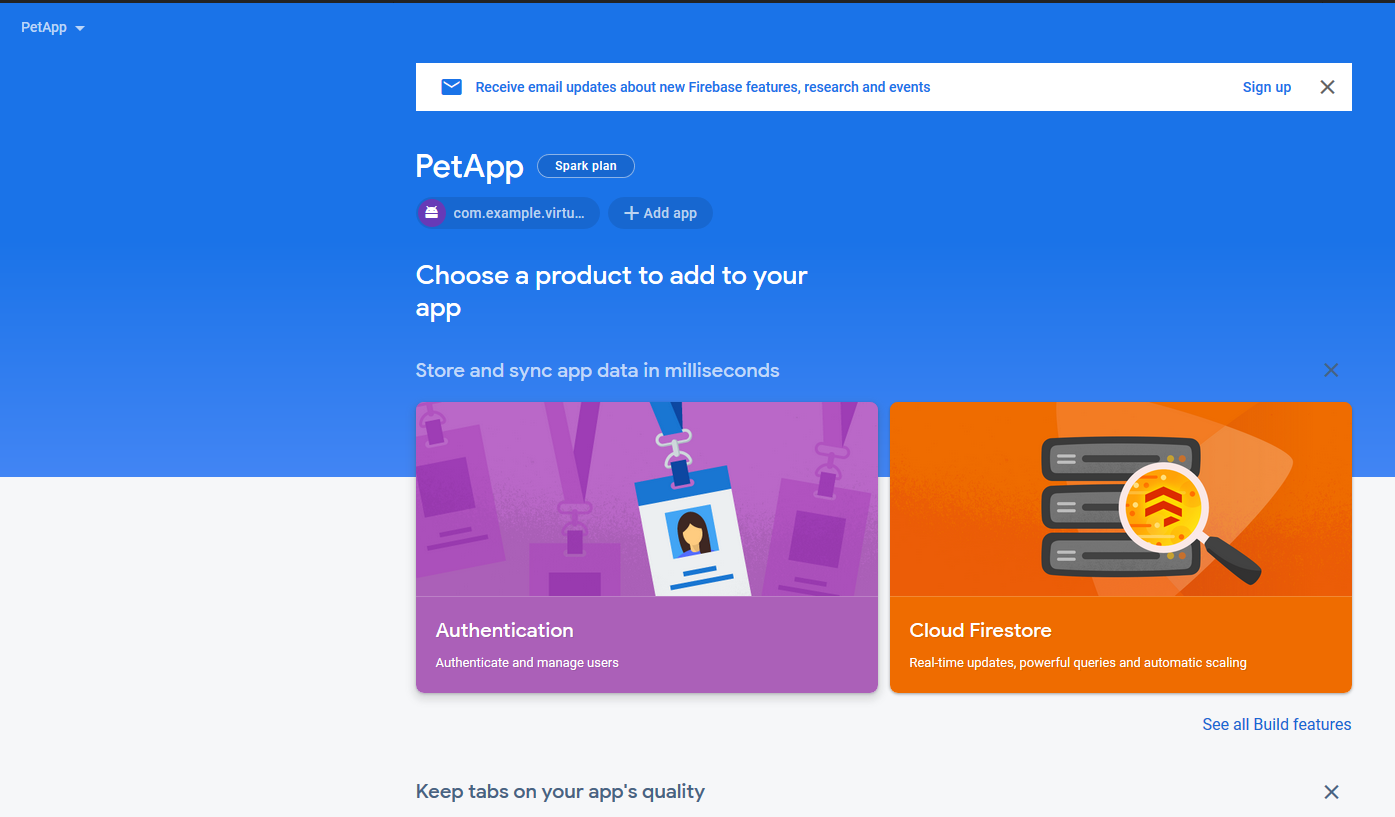
-
Click Setup Sign-in Method
- Various Sign-in providers should be displayed. Choose Google
- Flip the switch to Enable Google Sign-in
- Choose a name of your choice for Project public-facing name
- Select an email for the Project Support Email
-
We have already added the
SHA-1fingerprint during the registration of our Firebase App. Just click Save.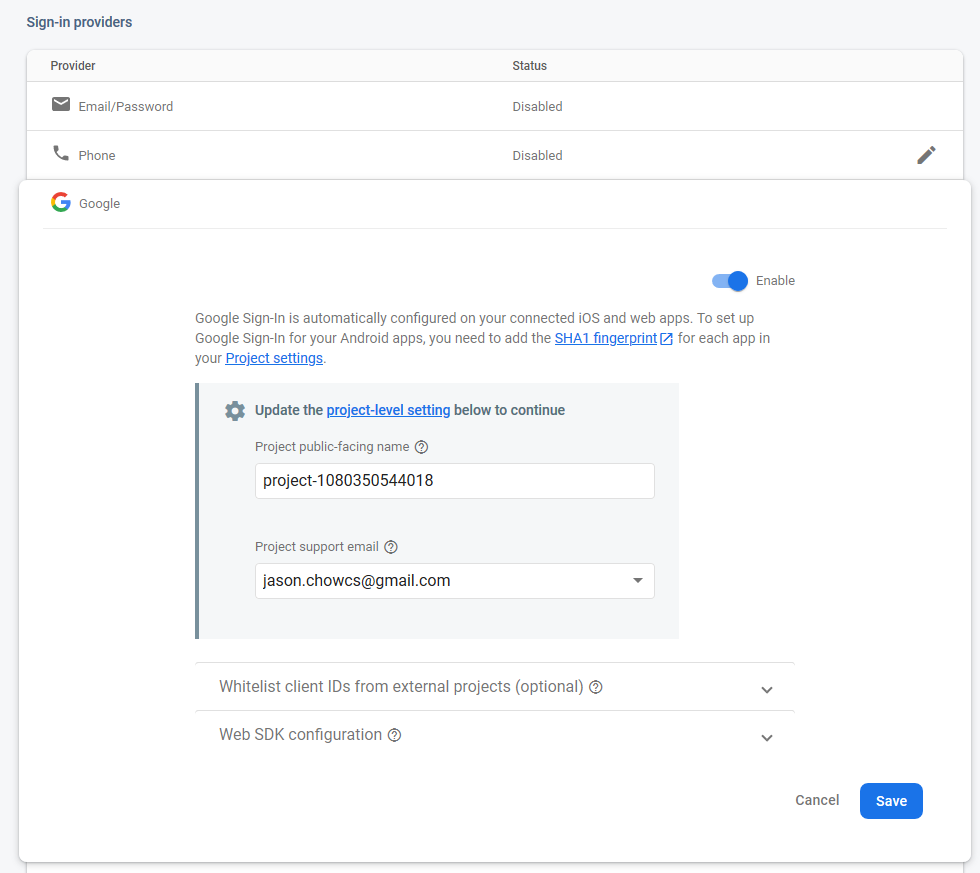
-
Do the same for Email/Password sign-in
Adding dependencies for FirebaseUI to our project¶
-
We'll need to add the following line to our module-level
build.gradlefile.2. Press Sync Now to sync the dependenciesimplementation 'com.firebaseui:firebase-ui-auth:6.4.0'
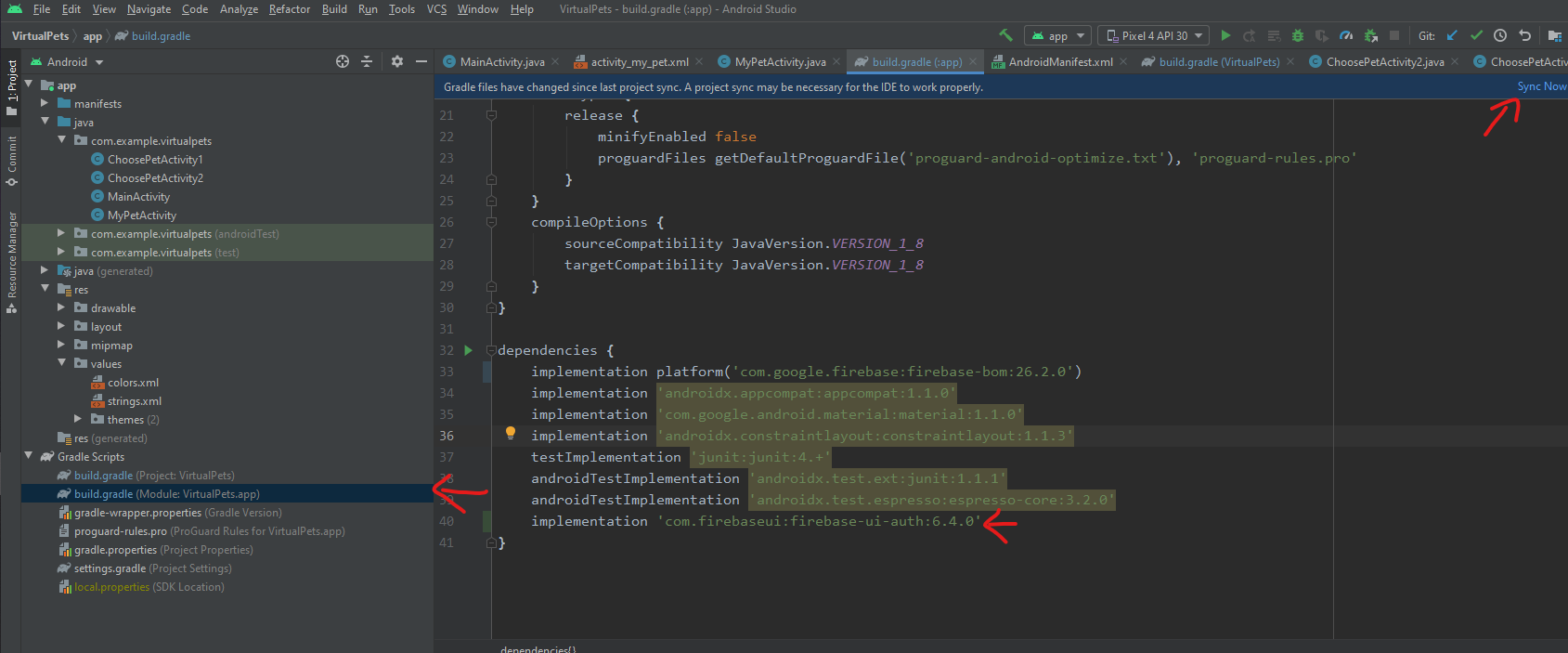
Register Google as a Sign-In provider in our Android App¶
We'll need to modify the code in the activity that contains the Start button. Go to MainActivity.java and add google and email/password as a sign-in provider, by pasting the following code before the onCreate() function. (Note: RC_SIGN_IN is a request code we are using for our request for sign in. When FirebaseUI is done with the sign-in, we will use this request code to identify which is the result for our sign-in)
List<AuthUI.IdpConfig> providers = Arrays.asList(
new AuthUI.IdpConfig.EmailBuilder().build(),
new AuthUI.IdpConfig.GoogleBuilder().build());
private static final int RC_SIGN_IN = 0;
Bring up FirebaseUI using the button click¶
In the setOnClickListener function for your button, we will need to:
- Bring up the FirebaseUI
- Indicate our intention to know the result of the FirebaseUI sign-in
We will use startActivityForResult to bring up the new page. This allows us to request for FirebaseUI to tell us when it is done with the sign-in. Copy the following code into the start the SetOnClickListener
startActivityForResult(
AuthUI.getInstance()
.createSignInIntentBuilder()
.setAvailableProviders(providers)
.build(),
RC_SIGN_IN);
Note that we have used RC_SIGN_IN as our request code.
Listening for the sign-in result of FirebaseUI¶
We will need to listen for the result of the sign-in from MainActivity.java. We can do this by adding a new function in our MainActivity class, called onActivityResult. This function will be called when FirebaseUI is done with its sign-in. Copy this code into your MainActivity class.
if (requestCode == RC_SIGN_IN) {
// Asserts that this result came from our FirebaseUI
if (resultCode == RESULT_OK) {
// Means the user successfully signed in
// We can now get the details of the Firebase User
FirebaseUser user = FirebaseAuth.getInstance().getCurrentUser();
// Get the name of the user
String userName = user.getDisplayName();
// Show a message welcoming the user
Toast.makeText(getApplicationContext(), "Welcome " + userName, Toast.LENGTH_SHORT).show();
} else {
Toast.makeText(getApplicationContext(), "Sign in Failed!", Toast.LENGTH_SHORT).show();
}
}
Explanation:
- First we check that the result indeed came from our FirebaseUI
- We check the result code, to see if the user successfully signed in, or was rejected
- If they were successful, we get the username of the user
- Then using
Toast.makeText(), we display a message welcoming them. - The text to be displayed by Toast is the second parameter
- The
Toast.LENGTH_SHORTindicates that the message should only be displayed for a short time - If they were unsuccessful, display a message telling them the sign in failed
Add a Transition to the next Activity for Successful Sign-In¶
After the first Toast.makeText, you will also want to add a transition to the next activity. Move the transition that you originally wrote in onCreate, to after the Toast.makeText.
The code in question (if you followed my naming convention):
Intent intent = new Intent(MainActivity.this, ChoosePetActivity1.class);
startActivity(intent);
You can test the result by running the app! It should bring up a google sign in page when you press the Start button.
You can also see the users of your app (and their user Id) in the Firebase Console Website, in the Authentication home screen.
Final Code for MainActivity.java
package com.example.virtualpets;
import androidx.annotation.Nullable;
import androidx.appcompat.app.AppCompatActivity;
import android.content.Intent;
import android.os.Bundle;
import android.view.View;
import android.widget.Button;
import android.widget.Toast;
import com.firebase.ui.auth.AuthUI;
import com.google.firebase.auth.FirebaseAuth;
import com.google.firebase.auth.FirebaseUser;
import java.util.Arrays;
import java.util.List;
public class MainActivity extends AppCompatActivity {
List<AuthUI.IdpConfig> providers = Arrays.asList(
new AuthUI.IdpConfig.EmailBuilder().build(),
new AuthUI.IdpConfig.GoogleBuilder().build());
private static final int RC_SIGN_IN = 0;
@Override
protected void onCreate(Bundle savedInstanceState) {
super.onCreate(savedInstanceState);
setContentView(R.layout.activity_main);
Button button = findViewById(R.id.startButton);
button.setOnClickListener(view -> {
startActivityForResult(
AuthUI.getInstance()
.createSignInIntentBuilder()
.setAvailableProviders(providers)
.build(),
RC_SIGN_IN);
});
}
@Override
protected void onActivityResult(int requestCode, int resultCode, @Nullable Intent data) {
super.onActivityResult(requestCode, resultCode, data);
if (requestCode == RC_SIGN_IN) {
// Asserts that this result came from our FirebaseUI
if (resultCode == RESULT_OK) {
// Means the user successfully signed in
// We can now get the details of the Firebase User
FirebaseUser user = FirebaseAuth.getInstance().getCurrentUser();
// Get the name of the user
String userName = user.getDisplayName();
// Show a message welcoming the user
Toast.makeText(this, "Welcome " + userName, Toast.LENGTH_SHORT).show();
// Go to the ChoosePetActivity
Intent intent = new Intent(MainActivity.this, ChoosePetActivity1.class);
startActivity(intent);
} else {
Toast.makeText(this, "Sign in Failed!", Toast.LENGTH_SHORT).show();
}
}
}
}